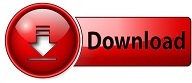
This cookie is set by GDPR Cookie Consent plugin. The cookie is used to store the user consent for the cookies in the category "Other. The cookies is used to store the user consent for the cookies in the category "Necessary". The cookie is set by GDPR cookie consent to record the user consent for the cookies in the category "Functional". The cookie is used to store the user consent for the cookies in the category "Analytics". These cookies ensure basic functionalities and security features of the website, anonymously. Necessary cookies are absolutely essential for the website to function properly. Once the app is configured, send yourself a text message (SMS) and see it being forwarded to your channel. Make sure to also use POST as the HTTP method and that you correctly format the payload (as shown above). Head over to our URL/API forwarding blog post and simply use the endpoint that you copied from your Slack dashbord.
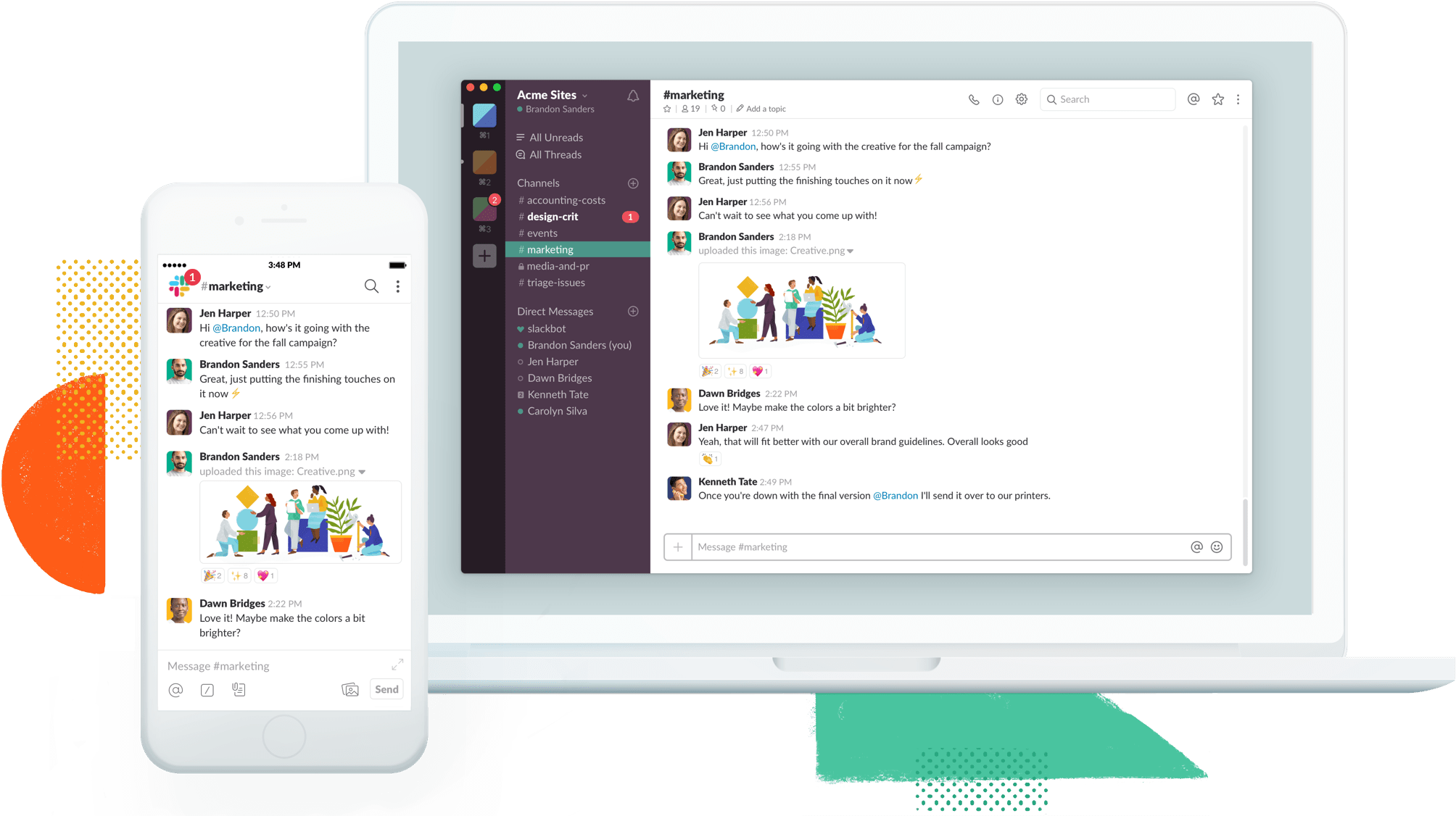
Hit Send and (hopefully) enjoy a Slack message being posted to your channel.įrom this point on, setting up the app is super simple.Use to ensure that your JSON payloads are formatted correctly. Paste the URL where it says Enter request URL.Change the HTTP method from GET to POST.To get started, open up Postman and keep a copy of the Webhook URL in your clipboard. You can either use CURL (as suggested by Slack) or use a Chrome extension called Postman (like we did).
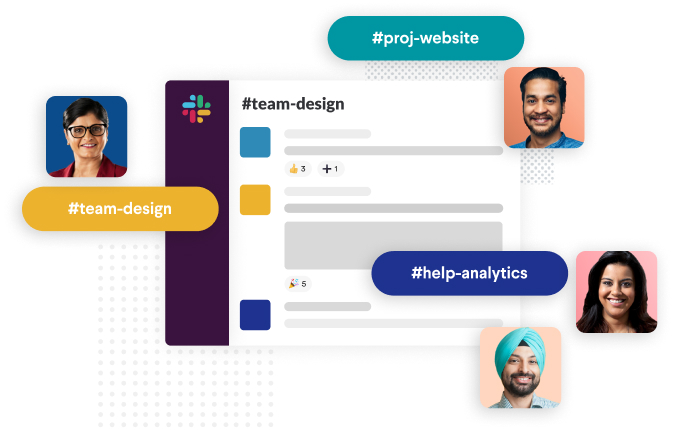
This is best done on your laptop/desktop computer. Now that the configuration is done, we can move on to testing.

Select your channel of choice, then click Allow.Īfter clicking Allow, we are done with the configuration side as far as Slack is concerned. To set up such an endpoint, we need to find the Incoming Webhook menu item in the Settings section of the newly created app.įirst, toggle the Activate Incoming Webhooks to On, after that, click Add New Webhook to Workspace.Ī new dialog, asking for where to post to, will come up. Configure Incoming WebhooksĪn incoming webhook represents a publicly accessible URL that you can use to communicate with your app (and ultimately a channel). Pick a good name for your app, and hit Create App. You will find a green Create New App button in the top right corner.Ĭlick that button, and you should see a dialog pop up. The first stop is to open your slack channels admin view, and then go to Your Apps. An account with slack (so you have a channel to send to).The AutoForward SMS app for Android installed on your phone.To successfully complete this tutorial, we need the following Before we dive into the specifics, it might help to familiarize yourself with the basic set u p as well as the e-mail forwarding function of AutoForward SMS.
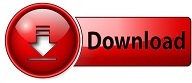

 0 kommentar(er)
0 kommentar(er)
